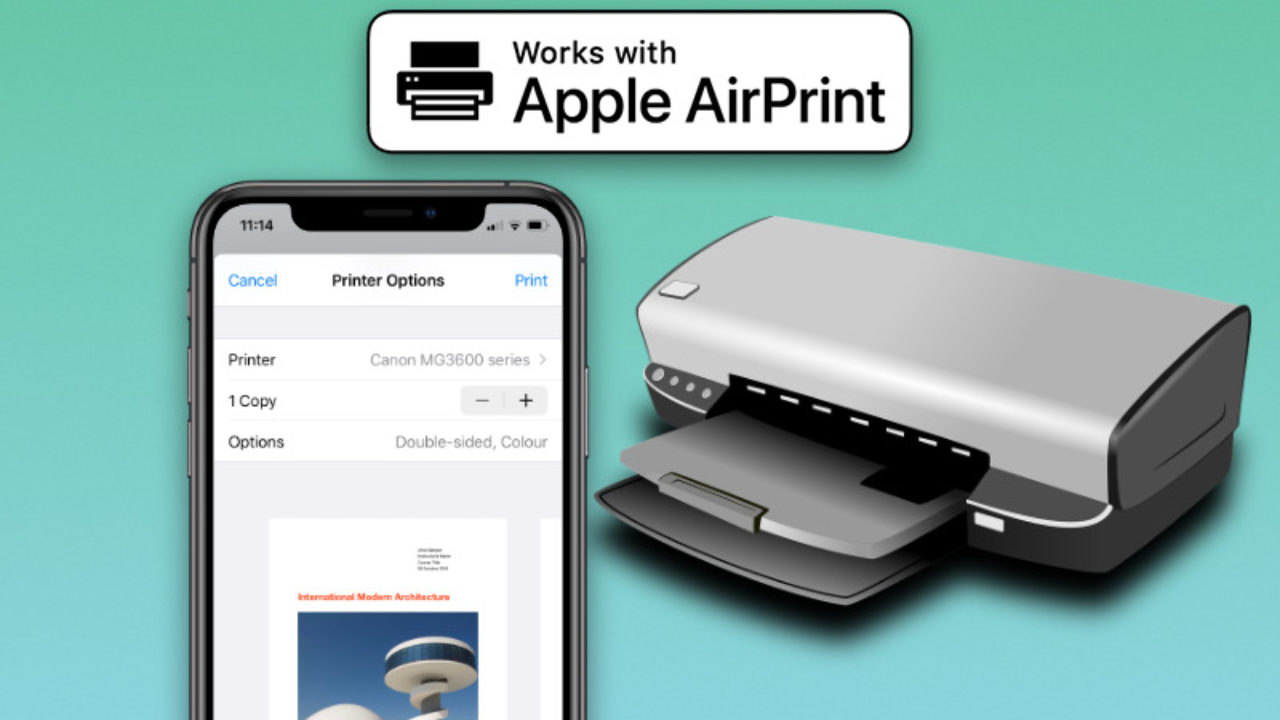
В современном мире многие из нас предпочитают использовать свои смартфоны или планшеты для работы с документами. Однако, порой возникает необходимость распечатать важный файл или фотографию. Раньше для этого требовалось подключение к компьютеру или личному принтеру, но с появлением беспроводных технологий, таких как Wi-Fi, все стало гораздо проще и удобнее.
Если у вас есть принтер HP и вы хотите подключить его к своему смартфону, эта статья поможет вам с этим. Независимо от того, есть ли у вас iPhone или телефон на Android, вы сможете легко печатать документы, фотографии и другие файлы прямо со своего устройства.
Первым шагом для подключения принтера HP к вашему телефону является установка специального мобильного приложения. Рекомендуется загрузить приложение HP Smart с официальных магазинов приложений для iPhone и Android. После установки приложения откройте его на своем телефоне.
Как подключить принтер HP к телефону?
Если вы хотите печатать с телефона на принтере HP, вам потребуется выполнить несколько простых шагов для настройки подключения через Wi-Fi.
Шаг 1: Убедитесь, что ваш принтер HP поддерживает технологию беспроводной печати Wi-Fi и включите ее на принтере. Обычно кнопка Wi-Fi с символом антенны находится на передней панели принтера. Нажмите на эту кнопку и убедитесь, что Wi-Fi-индикатор начинает мигать.
Шаг 2: Подключите ваш телефон к Wi-Fi сети, к которой также подключен принтер HP. Для этого откройте настройки Wi-Fi на своем телефоне и найдите сеть, совпадающую с именем вашего принтера HP.
Шаг 3: Скачайте и установите официальное приложение HP Smart на ваш телефон из App Store (iPhone) или Google Play (Android). Это приложение поможет вам контролировать печать с вашего телефона на принтер HP.
Шаг 4: Откройте приложение HP Smart на вашем телефоне и следуйте инструкциям для настройки принтера. Выберите вариант подключения по Wi-Fi и выберите свой принтер HP из списка доступных устройств.
Шаг 5: После успешного подключения принтера HP к телефону, вы можете выбрать документ или фотографию, которые хотите распечатать. В приложении HP Smart найдите нужный файл и нажмите на кнопку печати.
Вот и все! Теперь вы знаете, как подключить принтер HP к телефону и распечатывать документы или фотографии прямо с вашего мобильного устройства через Wi-Fi.
Подключение принтера HP через Wi-Fi к iPhone
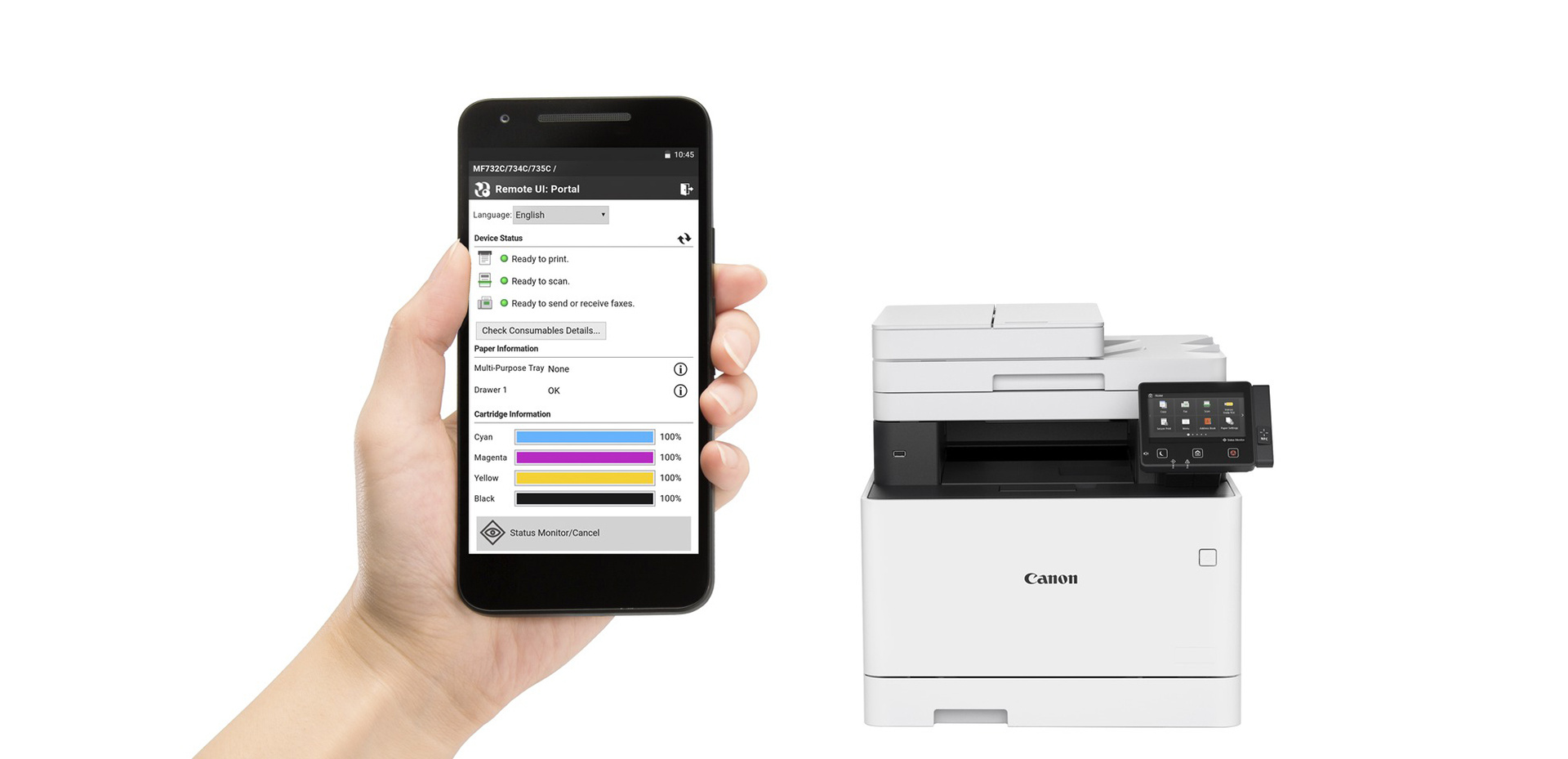
Шаг 1: Убедитесь, что ваш принтер HP и iPhone подключены к одной Wi-Fi сети.
Шаг 2: На вашем iPhone найдите и откройте приложение «Настройки».
Шаг 3: Прокрутите вниз и нажмите на «Печать».
Шаг 4: В разделе «Выберите принтер» нажмите на «Выбрать принтер».
Шаг 5: Под списком доступных принтеров найдите и выберите ваш принтер HP.
Шаг 6: При необходимости введите пароль вашей Wi-Fi сети для подключения к принтеру.
Шаг 7: После успешного подключения вы сможете распечатывать документы с вашего iPhone на принтере HP через Wi-Fi.
Шаг 1: Установите приложение HP Smart
Для того, чтобы подключить принтер HP к вашему телефону, вам потребуется установить официальное приложение HP Smart. Это приложение доступно как для устройств на iOS (iPhone) так и на Android.
Для телефонов на iOS (iPhone):
- Откройте App Store на вашем устройстве.
- Найдите приложение HP Smart, используя поиск.
- Нажмите на кнопку «Установить», чтобы начать загрузку и установку приложения.
Для телефонов на Android:
- Откройте Google Play Store на вашем устройстве.
- Найдите приложение HP Smart, используя поиск.
- Нажмите на кнопку «Установить», чтобы начать загрузку и установку приложения.
После установки приложения HP Smart, вы будете готовы перейти к следующему шагу, чтобы настроить подключение принтера к вашему телефону.
Шаг 2: Включите принтер и настройте Wi-Fi
Для подключения принтера HP к телефону через Wi-Fi вам необходимо сначала убедиться, что принтер включен и готов к работе. Обычно для включения принтера требуется нажать кнопку питания на передней или верхней панели.
Затем вам необходимо настроить Wi-Fi на принтере. В большинстве моделей HP присутствует специальная кнопка Wi-Fi, на которую нужно нажать для активации беспроводного подключения. Если на вашем принтере нет такой кнопки, вы можете найти настройки Wi-Fi в меню принтера.
После активации Wi-Fi ваш принтер будет готов к подключению к телефону по сети Wi-Fi. Теперь вы можете переходить к следующему шагу — установке приложения на ваш телефон.
Шаг 3: Подключите принтер к iPhone через Wi-Fi

Чтобы подключить принтер HP к iPhone через Wi-Fi, выполните следующие действия:
- Убедитесь, что принтер и iPhone находятся в одной Wi-Fi сети.
- На iPhone откройте приложение «Настройки».
- Прокрутите вниз и нажмите на вкладку «Wi-Fi».
- Выберите вашу Wi-Fi сеть из списка доступных сетей.
- Введите пароль для подключения к Wi-Fi сети (если требуется).
- После успешного подключения к Wi-Fi сети, откройте приложение, из которого вы хотите распечатать документ.
- Найдите и нажмите на пиктограмму «Поделиться» или «Настройки» в приложении.
- Выберите опцию «Печать».
- Выберите ваш принтер HP из списка доступных принтеров.
- Настройте параметры печати (например, количество копий, формат бумаги, ориентацию).
- Нажмите на кнопку «Печать», чтобы начать печатать документ.
Теперь ваш iPhone успешно подключен к принтеру HP через Wi-Fi и готов к печати документов.
Подключение принтера HP через Wi-Fi к телефону на Android
Для беспроводной печати с вашего телефона Android на принтер HP вам потребуется настроить Wi-Fi подключение. Следуйте этим простым шагам, чтобы установить соединение и распечатать документы прямо с устройства.
1. Убедитесь, что ваш принтер HP подключен к той же беспроводной сети Wi-Fi, к которой подключен ваш телефон Android.
2. Зайдите в меню настройки вашего телефона Android и найдите опцию «Подключение и общение» или «Wi-Fi и сети».
3. Нажмите на вкладку «Wi-Fi» и включите функцию Wi-Fi, если она еще не включена.
4. Найдите и выберите вашу беспроводную сеть Wi-Fi в списке доступных сетей. Введите пароль, если он требуется.
5. После того, как ваш телефон Android успешно подключится к беспроводной сети, перейдите в настройки печати. Для этого откройте любое приложение, в котором вы хотите распечатать документ, и нажмите на значок «Поделиться» или «Опции».
6. В списке доступных опций выберите «Печать» или «Распечатать». В некоторых устройствах этот пункт может называться иначе, например, «Печатать через облако» или «Google Cloud Print».
7. Нажмите на пункт «Выбрать принтер» и ваш телефон Android автоматически найдет доступные принтеры в беспроводной сети Wi-Fi.
8. Выберите свой принтер HP из списка доступных принтеров.
9. Настройте желаемые параметры печати, такие как формат бумаги, ориентацию, количество копий и другие.
10. Нажмите на кнопку «Печать», чтобы начать распечатывать документ с вашего телефона Android на принтере HP.
Теперь вы можете легко подключить принтер HP через Wi-Fi к вашему телефону на Android и печатать документы прямо с устройства без использования компьютера. Беспроводная печать предоставляет удобство и гибкость в использовании вашего принтера HP, что экономит время и быстро решает ежедневные печатные задачи.
Шаг 1: Загрузите приложение HP Smart с Google Play

1. Откройте Google Play на своем устройстве Android.
2. Введите «HP Smart» в строке поиска и нажмите кнопку «Поиск».
3. Найдите приложение HP Smart в списке результатов поиска и нажмите на него.
4. Нажмите кнопку «Установить», чтобы начать загрузку приложения.
5. Когда загрузка завершится, нажмите кнопку «Открыть», чтобы запустить приложение HP Smart.
Шаг 2: Подключите принтер к Wi-Fi
Чтобы распечатать документ с вашего iPhone или телефона на Android через Wi-Fi, принтер должен быть подключен к тому же Wi-Fi-сети, к которой подключено ваше устройство. Вот, как вы можете выполнить это подключение:
- Включите принтер и убедитесь, что он находится в режиме ожидания подключения Wi-Fi.
- На вашем мобильном устройстве перейдите в раздел «Настройки» и найдите раздел «Wi-Fi».
- В разделе «Wi-Fi» найдите доступные Wi-Fi-сети и выберите сеть, которая соответствует вашему принтеру.
- Если требуется ввод пароля, введите его и нажмите «Продолжить».
- Дождитесь подтверждения подключения устройства к Wi-Fi-сети принтера.
После успешного подключения ваш принтер будет готов к печати через Wi-Fi. Теперь вы можете перейти к следующему шагу, чтобы узнать, как выбрать и распечатать документ с вашего мобильного устройства.
Шаг 3: Сопрягните принтер и телефон через Wi-Fi
После того, как ваш принтер и телефон находятся в одной Wi-Fi сети, вы можете приступить к сопряжению устройств для печати.
- На своем телефоне откройте приложение «Настройки» и найдите раздел «Wi-Fi».
- Убедитесь, что функция Wi-Fi включена.
- В списке доступных сетей найдите и выберите Wi-Fi сеть, к которой подключен принтер.
- Если сеть защищена паролем, введите пароль и нажмите кнопку «Подключиться».
- После успешного подключения к Wi-Fi сети, вернитесь к приложению, из которого вы хотите распечатать документ.
Теперь ваш принтер и телефон соединены через Wi-Fi и готовы к печати. Вы можете выбрать нужный документ и отправить его на печать, используя функции печати в приложении.
Распечатка документа с iPhone на принтере HP через Wi-Fi
Если у вас есть принтер HP и iPhone, вы можете легко распечатать документы с вашего телефона через Wi-Fi. Это удобное и быстрое решение, которое позволяет вам печатать без необходимости подключать устройства к компьютеру.
Для того чтобы распечатать документ с iPhone на принтере HP через Wi-Fi, вам потребуется следовать этим простым шагам:
Шаг 1: Убедитесь, что ваш принтер HP подключен к одной и той же Wi-Fi сети, к которой подключен ваш iPhone.
Шаг 2: Откройте документ, который вы хотите распечатать, на вашем iPhone.
Шаг 3: Нажмите на кнопку «Поделиться» в нижней части экрана. Обычно эта кнопка имеет вид квадрата с стрелкой вверх.
Шаг 4: В открывшемся меню выберите пункт «Печать». Это может потребовать пролистывания по вертикальной оси для его обнаружения.
Шаг 5: В списке доступных принтеров выберите ваш принтер HP.
Шаг 6: Настройте параметры печати, такие как формат бумаги и количество копий.
Шаг 7: Нажмите на кнопку «Печатать» и документ будет отправлен на ваш принтер HP.
В зависимости от модели принтера HP и операционной системы на вашем iPhone, доступные опции и шаги могут незначительно отличаться. Однако, в целом, этот процесс подключения принтера HP к iPhone через Wi-Fi достаточно прост и интуитивно понятен.
Теперь, когда вы знаете, как подключить принтер HP к своему iPhone через Wi-Fi, вы сможете удобно и быстро распечатывать документы прямо с вашего телефона. Это особенно удобно, когда у вас нет доступа к компьютеру или вам нужно распечатать документ вне офиса или дома.
Не забывайте также держать ваш принтер HP включенным и обновлять его программное обеспечение, чтобы гарантировать наилучшую работу при печати с вашего iPhone.
