
В современном мире, когда визуальная информация занимает все больше места, умение правильно сканировать документы и негативы на компьютер становится востребованным навыком. Это позволяет сохранить ценные материалы в электронном виде, делиться ими с другими людьми и использовать в различных проектах.
Но как же правильно сканировать? Какие настройки использовать? Как сохранить изображение с наилучшим качеством? В этой подробной инструкции мы расскажем вам о всех этапах работы, от подготовки документов и негативов до сохранения файлов на компьютере.
Первым шагом в процессе сканирования является подготовка материалов. Очистите документы и негативы от пыли и грязи, чтобы на изображении не оказалось нежелательных дефектов. Если вы планируете сканировать документы, убедитесь, что они находятся в идеальном состоянии: нет складок, трещин или замятий. В случае негативов, проверьте их на наличие царапин и других повреждений.
После подготовки материалов подключите сканер к компьютеру с помощью USB-кабеля. Убедитесь, что у вас установлено специальное программное обеспечение для сканирования, если нет – загрузите и установите его с диска, прилагаемого к сканеру, или скачайте надежное программное обеспечение из интернета. Откройте программу и следуйте инструкциям на экране для выбора оптимальных настроек для сканирования.
Как сканировать документ на компьютере: полная инструкция
1. Подготовка к сканированию.
Перед началом процесса сканирования необходимо подготовить документы. Убедитесь, что все страницы документа находятся в хорошем состоянии, без мятых углов или пятен. Также проверьте, что документ не содержит слишком мелких шрифтов или изображений.
2. Выбор подходящего сканера.
Для сканирования документов на компьютере необходимо иметь подходящий сканер. При выборе сканера обратите внимание на его характеристики, такие как разрешение сканирования, формат сканирования и наличие автоматического податчика документов. Лучше всего выбрать сканер с разрешением не менее 600 точек на дюйм (dpi), чтобы обеспечить качественное сканирование.
3. Поставка бумаги в сканер.
После выбора подходящего сканера необходимо поставить бумагу в его податчик. Убедитесь, что бумага находится в хорошем состоянии и что ее углы не согнуты. Также важно правильно ориентировать документ в сканере: выравнять его по углам и убедиться, что он не наклонен.
4. Настройка сканера.
Перед началом сканирования следует настроить сканер. Для этого откройте программу для сканирования на компьютере и выберите нужные параметры: разрешение сканирования, цветность, яркость, контрастность и другие настройки.
5. Выбор разрешения сканирования.
Разрешение сканирования определяет качество и детализацию получаемого изображения. Чем выше разрешение, тем более детальное и качественное будет сканированное изображение. Однако высокое разрешение также увеличивает размер файла, что может быть неудобно при передаче или хранении большого количества документов.
6. Выбор формата сканирования.
Формат сканирования определяет расположение и тип файла, в который будет сохранено сканированное изображение. Наиболее популярными форматами для сканирования документов являются PDF и JPEG. PDF обеспечивает сохранение оригинального вида документа, в то время как JPEG позволяет уменьшить размер файла.
7. Сканирование документа.
После настройки всех параметров можно приступить к сканированию документа. Нажмите кнопку «Сканировать» в программе для сканирования или на самом сканере. Дождитесь окончания процесса сканирования и сохраните полученное изображение на компьютере.
Теперь вы знаете полную инструкцию по сканированию документов на компьютере. Этот процесс станет гораздо проще и удобнее с помощью правильной подготовки, выбора подходящего сканера и настройки параметров сканирования.
Подготовка к сканированию
Перед тем как приступить к процессу сканирования документа или негатива, необходимо выполнить некоторую подготовку. Это поможет обеспечить качественный результат и избежать проблем во время сканирования.
1. Очистите сканер. Убедитесь, что стекло сканера чисто и без всякой грязи или пыли. В противном случае, они могут повлиять на качество сканирования и создать нежелательные дефекты на изображении.
2. Проверьте состояние документа или негатива. Убедитесь, что документ или негатив не имеют повреждений, разрывов или наклеек, которые могут привести к искажению изображения или проблемам во время сканирования.
3. Разместите документ правильно. Чтобы получить наилучший результат, убедитесь, что документ или негатив размещены ровно и не смещены. Это поможет избежать перекосов и искажений на полученном изображении.
4. Подготовьте компьютер. Убедитесь, что компьютер, на который будет осуществляться сканирование, подключен к сканеру и работает корректно. Проверьте наличие необходимых драйверов и программного обеспечения для работы со сканером.
5. Выберите подходящие настройки сканирования. Решите, какие параметры и разрешение сканирования вам необходимы для получения требуемого результата. Настройка таких параметров, как яркость, контрастность и цветность, может быть полезна для оптимизации изображения.
Правильная подготовка перед сканированием поможет избежать проблем и получить высококачественное изображение документа или негатива на компьютере.
Выбор подходящего сканера
Первоначально, необходимо определить, для каких целей вам понадобится сканер. Если вы планируете сканировать только текстовые документы небольшого размера, то можете рассмотреть варианты бюджетных планшетных сканеров или обычных десктопных сканеров. Они обычно обладают достаточным разрешением и скоростью сканирования для таких задач.
Однако, если вам требуется сканирование документов большого формата, например, плакатов или чертежей, вам понадобится специализированный сканер формата A3 или A2. Такой сканер будет обладать большей площадью сканирования и разрешением, чтобы точно передать все детали больших документов.
Если же вам нужно сканировать фотографии или негативы, то рекомендуется выбрать сканер, специализирующийся на сканировании изображений. Такие сканеры обычно имеют высокое разрешение, особые приспособления для сканирования негативов и функции для восстановления цвета и деталей изображения.
Помимо основных критериев, при выборе сканера также стоит обратить внимание на его интерфейс подключения к компьютеру. Наиболее распространенный интерфейс — USB, который обеспечивает стабильную связь и высокую скорость передачи данных.
Не забывайте также об аксессуарах и программном обеспечении, которые могут поставляться вместе с выбранным сканером. Наличие специального ПО может значительно облегчить и улучшить процесс сканирования и обработки изображений.
Таким образом, правильный выбор сканера — это основа успешного сканирования документов и негативов на компьютер. Учитывая ваши потребности и важнейшие характеристики сканера, вы сможете найти подходящую модель, которая справится с поставленными задачами наилучшим образом.
5. Поставка бумаги в сканер

Перед началом сканирования убедитесь, что ваш сканер подключен к компьютеру и включен. Далее следуйте инструкциям производителя сканера:
1. Проверьте наличие чистой и ровной бумаги. Для сканирования документов обычно используется белая бумага формата A4 или US Letter. Убедитесь, что бумага не мятая, без разрывов и вмятин.
2. Установите загрузочный лоток или подставку. В некоторых моделях сканеров есть специальные лотки или подставки для удобства загрузки бумаги. Установите их по инструкции производителя.
3. Определите ориентацию бумаги. В зависимости от сканируемого документа, выберите ориентацию бумаги – вертикальную (портретную) или горизонтальную (ландшафтную).
4. Правильно выравнивайте бумагу. Положите бумагу в загрузочный лоток или подставку таким образом, чтобы верхний угол документа совпадал с указателем на сканере. Убедитесь, что бумага плотно прижата к задней стенке сканера.
5. Установите нужное количество страниц. Если вы собираетесь сканировать несколько страниц одновременно, установите их в сканере и подтвердите количество на дисплее или в программном интерфейсе.
6. Запустите процесс сканирования. Нажмите кнопку «Сканировать» или аналогичную на панели управления сканера или в программном интерфейсе. Дождитесь окончания сканирования и сохраните полученный файл.
Правильная поставка бумаги в сканер может существенно повлиять на качество сканирования и упростить весь процесс. Следуйте инструкциям производителя и будьте внимательны при загрузке бумаги, чтобы получить наилучший результат.
Настройка сканера
После выбора подходящего сканера и подготовки документа необходимо настроить сканер для правильного сканирования. Ниже приведены основные шаги настройки:
| Шаг 1 | Включите сканер и подключите его к компьютеру, используя USB-кабель или другой соответствующий тип подключения. |
| Шаг 2 | Убедитесь, что на компьютере установлены нужные драйверы для сканера. Если драйверы не установлены, загрузите их с официального сайта производителя сканера. |
| Шаг 3 | Откройте программу для сканирования на компьютере. Обычно она автоматически запускается при подключении сканера, но если этого не произошло, вы можете открыть программу вручную. |
| Шаг 4 | В программе для сканирования выберите режим или тип сканирования. Например, вы можете выбрать режим «Цветной», «Черно-белый» или «Оттенки серого» в зависимости от типа документа, который вы собираетесь сканировать. |
| Шаг 5 | Настройте параметры сканирования, такие как разрешение, яркость, контрастность и т. д. Вы можете выбрать соответствующие значения в программе или визуально на самом сканере. |
| Шаг 6 | Установите нужные параметры для сохранения отсканированного документа. Вы можете выбрать формат файла (например, PDF, JPEG или TIFF) и указать путь сохранения. |
| Шаг 7 | После того как вы настроили все параметры сканирования, нажмите кнопку «Сканировать» или аналогичную в программе для запуска процесса сканирования. |
После завершения сканирования можно просмотреть и отредактировать отсканированный документ, а затем сохранить его на компьютере или распечатать по необходимости.
Выбор разрешения сканирования
Выбор разрешения сканирования играет важную роль в получении качественного результата. Разрешение сканирования определяет количество пикселей, которые будут захвачены при сканировании.
Чем выше разрешение, тем более детализированный будет полученный скан. Однако, высокое разрешение требует больше времени и ресурсов для обработки и хранения полученных файлов.
Обычно для сканирования документов достаточно разрешения 300 dpi (то есть 300 точек на дюйм), однако, если вам необходимо получить более качественный скан, например, для фотографий или негативов, можно выбрать разрешение 600 или 1200 dpi.
Важно учитывать, что увеличение разрешения не всегда приносит значительное улучшение качества, особенно если исходный материал не является высоко детализированным или если нет особой необходимости в получении большого количества информации из документа.
Необходимо также учитывать возможности и характеристики вашего сканера. Некоторые модели сканеров имеют ограничение на максимальное разрешение, поэтому перед выбором разрешения рекомендуется ознакомиться с его документацией.
Выбор разрешения сканирования зависит от ваших потребностей и требований к получаемому результату. Экспериментируйте с разными значениями и выбирайте то, что наилучшим образом соответствует вашим целям.
8. Выбор формата сканирования.
При сканировании документа вы можете выбрать различные форматы файла, в которых будет сохранен скан. Каждый формат имеет свои особенности и применение, поэтому важно выбрать подходящий формат в зависимости от того, для чего вам нужен скан.
Наиболее распространенные форматы сканирования:
- JPEG — формат сжатого изображения, который подходит для сохранения фотографий и других изображений с высокой степенью детализации. Однако он не подходит для сохранения текстовых документов, так как может привести к потере качества и нечеткости символов.
- PDF — формат, который подходит для сохранения текстовых документов и других материалов, которые нужно распечатать или отправить электронной почтой. PDF-файлы сохраняют форматирование и могут быть открыты на разных устройствах без изменения вида документа.
- TIFF — формат, который обеспечивает высокое качество изображения и сохраняет все детали оригинала. Этот формат подходит для архивного хранения и обработки изображений, но он может занимать больше места на диске по сравнению с другими форматами.
- PNG — формат, который подходит для сохранения изображений с прозрачностью или с большим числом цветов. PNG-файлы обеспечивают хорошее качество, но могут занимать больше места на диске.
При выборе формата сканирования рекомендуется учитывать цель использования скана и требования к качеству и размеру файла. Если вы не знаете, какой формат выбрать, можно попробовать сохранить скан в разных форматах и сравнить результаты.
9. Сканирование документа
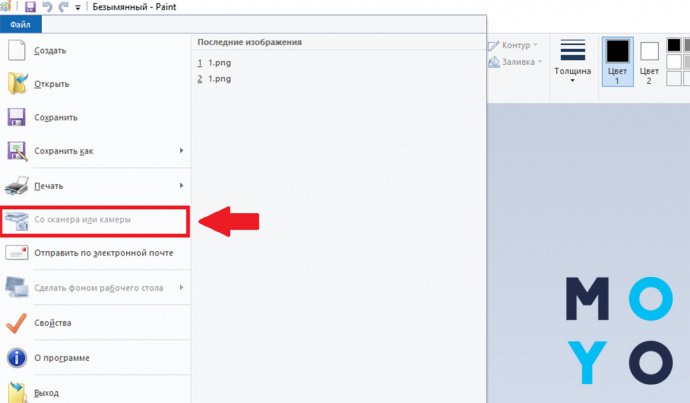
После того как вы выполнили все предыдущие шаги, вы готовы приступить к самому сканированию документа.
1. Проверьте, что ваш компьютер и сканер включены и подключены друг к другу.
2. Откройте программу сканирования на вашем компьютере. Обычно эта программа называется «Сканер» или имеет название производителя сканера.
3. Настройте параметры сканирования. Вам может потребоваться выбрать тип документа (текст, фотография, негатив) и установить разрешение сканирования. Эти параметры могут быть разными в зависимости от модели и производителя сканера.
4. Поставьте документ лицевой стороной вниз или негатив в соответствующий отсек сканера. Убедитесь, что документ лижет ровно и не смещается в процессе сканирования.
5. Нажмите кнопку «Сканировать» или аналогичную на программе сканирования.
6. Дождитесь окончания процесса сканирования. Это может занять несколько секунд или минут в зависимости от сложности и объема документа.
7. После завершения сканирования ваш документ будет сохранен в формате, который вы выбрали в настройках сканера. Обычно это PDF или изображение в формате JPEG или TIFF.
8. Проверьте результат сканирования. Убедитесь, что документ сканирован правильно, без искажений или перекосов. Если необходимо, повторите сканирование.
9. После окончания работы с документом сохраните его на компьютере или другом устройстве хранения данных.
Теперь вы знаете, как правильно сканировать документы на компьютере. Учтите, что каждый сканер может иметь свои собственные особенности и настройки, поэтому рекомендуется ознакомиться с инструкцией пользователя или обратиться к руководству, если вам нужна помощь.

