/SCAN_LCD_001.gif)
Сканер является важной составляющей офисной и домашней техники, позволяющей быстро и удобно получать электронные копии документов и изображений. И одним из самых популярных производителей сканеров является Canon. Устройства этой компании отличаются высоким качеством сканирования, простотой использования и широкими функциональными возможностями.
Для работы со сканерами Canon на компьютере необходимо установить специальное приложение. Canon предоставляет удобное программное обеспечение, которое позволяет осуществлять сканирование, редактирование и сохранение полученных документов и изображений. Загрузить и установить это приложение можно с официального сайта Canon или с компакт-диска в комплекте со сканером.
Установка приложения для сканирования Canon на компьютер происходит максимально просто. После скачивания или вставки диска с программным обеспечением необходимо запустить установочный файл и следовать инструкциям на экране. После завершения установки приложение будет готово к использованию.
Приложение для сканирования Canon предлагает различные настройки и функции, которые позволяют пользователю выбрать необходимый тип сканирования (черно-белое, цветное, градации серого и др.), разрешение сканирования, формат файла, а также редактировать и улучшать качество полученных изображений. Благодаря этому, сканирование с помощью сканера Canon становится максимально гибким и удобным процессом.
Установка сканера Canon на компьютер

Для того чтобы использовать сканер Canon на компьютере, необходимо выполнить следующие шаги:
- Подключите сканер Canon к компьютеру с помощью USB-кабеля.
- Включите сканер, чтобы он был готов к работе.
- Установите прилагаемое программное обеспечение на компьютер. Для этого вставьте диск с драйверами и программой для сканирования в оптическом приводе компьютера и следуйте инструкциям по установке.
- Если у вас нет диска с драйверами, скачайте их с официального веб-сайта Canon. Перейдите на страницу поддержки продукта, найдите модель вашего сканера и скачайте соответствующий драйвер и программное обеспечение.
- Запустите установщик драйверов и следуйте инструкциям на экране, чтобы установить драйверы на ваш компьютер.
- После установки драйверов, перезагрузите компьютер, чтобы изменения вступили в силу.
- Откройте приложение для сканирования на вашем компьютере и установите настройки сканирования по вашему усмотрению.
- Поместите документ или фотографию, которую вы хотите отсканировать, на стекло сканера и закройте крышку.
- Настройте параметры сканирования, такие как тип файла, разрешение и цвет, в приложении для сканирования.
- Нажмите кнопку «Сканировать» или аналогичную, чтобы начать процесс сканирования. После завершения сканирования, отсканированный файл будет сохранен на вашем компьютере.
Теперь вы можете использовать сканер Canon на вашем компьютере для сканирования различных документов и фотографий.
Шаг 1: Подключение сканера к компьютеру
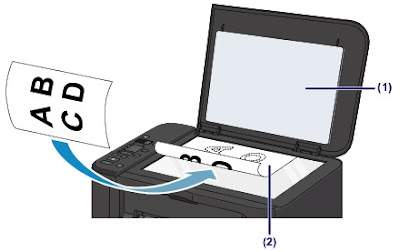
Для начала работы с вашим сканером Canon необходимо правильно подключить его к компьютеру. Вот несколько простых шагов, которые помогут вам сделать это:
- Убедитесь, что ваш компьютер включен и находится в рабочем состоянии.
- Найдите разъем USB на задней панели сканера и соедините его с соответствующим разъемом на задней панели компьютера. Обычно такой разъем обозначен символом USB.
- Подключите сканер к розетке электропитания, используя кабель питания, поставляемый в комплекте с устройством.
- Включите сканер, нажав на кнопку питания, которая обычно находится на передней панели устройства.
- Дождитесь, пока ваш компьютер автоматически распознает подключенное устройство и установит необходимые драйверы. Это может занять некоторое время, поэтому будьте терпеливы.
- После установки драйверов откройте приложение для сканирования, которое устанавливается вместе с драйверами сканера. Обычно оно находится на рабочем столе или в меню «Пуск».
Теперь, когда ваш сканер Canon успешно подключен к компьютеру, вы готовы перейти к следующим шагам и начать использовать его для сканирования документов и изображений.
Проверка кабелей
/b_S355.gif)
Перед использованием сканера Canon рекомендуется проверить кабели, подключенные к компьютеру и сканеру, чтобы убедиться, что они работают корректно. В случае неправильной установки кабелей или их повреждения возможны проблемы с подключением и использованием сканера.
Чтобы проверить кабели, следуйте инструкциям ниже:
- Убедитесь, что компьютер и сканер выключены.
- Проверьте, правильно ли подключены кабели к компьютеру и сканеру. Удостоверьтесь, что кабели плотно вставлены в разъемы.
- Проверьте состояние кабелей на наличие повреждений или перекручиваний. Если вы обнаружите повреждения кабелей, замените их новыми.
- После этого, включите компьютер и сканер.
- Удостоверьтесь, что компьютер распознает сканер. Если компьютер не распознает сканер, попробуйте использовать другой порт USB или заменить кабель.
- Скачайте и установите приложение для сканирования, предоставляемое Canon, с официального сайта.
- Проверьте работу сканера, открыв приложение и попытавшись сканировать документ.
После проверки кабелей и правильной настройки подключения, вы можете начать использовать сканер Canon для создания качественных сканированных изображений на вашем компьютере.
Подключение кабеля к USB-порту
USB-порты на компьютере обычно имеют форму прямоугольных отверстий с одним изогнутым краем и такого же вида соединитель. Кабель USB имеет два разъема — один прямой и другой иогнутый. Вставка прямого конца кабеля в компьютер и иогнутого конца — в сканер Canon обеспечивает надежное и безопасное подключение.
Включение сканера и компьютера
Перед использованием сканера Canon вам необходимо включить как сам сканер, так и ваш компьютер. Включение сканера может отличаться в зависимости от конкретной модели, однако в большинстве случаев следует выполнить следующие действия:
- Убедитесь, что сканер подключен к электрической сети и включен.
- Найдите кнопку включения/выключения на корпусе сканера и нажмите ее. Обычно это крупная кнопка с пиктограммой электропитания.
- Возможно, вам потребуется некоторое время для инициализации сканера. Ожидайте, пока индикаторы на сканере не перестанут мигать и не станут постоянно светиться.
После включения сканера приступайте к включению компьютера.
Для этого выполните следующие шаги:
- Найдите кнопку питания на корпусе компьютера и нажмите ее. Обычно это крупная кнопка с пиктограммой питания.
- Дождитесь, пока компьютер загрузится и операционная система запустится.
Теперь, когда ваш сканер и компьютер включены, вы готовы приступить к установке и использованию приложения для сканирования на компьютере. Конечно, перед этим проверьте, что на компьютере установлено специальное программное обеспечение, которое поставляется в комплекте с вашим сканером. Если такого программного обеспечения нет, его можно скачать с официального веб-сайта Canon или использовать стандартное приложение для сканирования, которое поставляется вместе с операционной системой.
Шаг 2: Установка приложения для сканирования
Прежде чем начать использовать сканер Canon на своем компьютере, необходимо установить приложение для сканирования. Это приложение позволит вам легко управлять сканированием и сохранять отсканированные документы на вашем компьютере.
Для установки приложения следуйте инструкциям ниже:
| Шаг 1: | Перейдите на официальный веб-сайт Canon и найдите раздел «Поддержка» или «Драйверы и загрузки». |
| Шаг 2: | В разделе «Поддержка» найдите вашу модель сканера Canon и выберите соответствующую операционную систему вашего компьютера (например, Windows или macOS). |
| Шаг 3: | Найдите в списке доступных загрузок приложение для сканирования и нажмите на ссылку для скачивания. |
| Шаг 4: | После завершения загрузки запустите установщик приложения и следуйте инструкциям на экране для его установки. |
| Шаг 5: | После установки приложения, подключите сканер Canon к компьютеру с помощью кабеля USB и включите его. |
Поздравляю! Вы успешно установили приложение для сканирования на вашем компьютере. Теперь вы готовы приступить к сканированию документов с помощью сканера Canon.
Поиск программного обеспечения для сканера Canon на официальном сайте

Для начала, необходимо открыть браузер и перейти на официальный сайт Canon. Он может быть доступен на разных доменах, в зависимости от региона, поэтому рекомендуется вводить адрес непосредственно в адресную строку браузера.
На главной странице сайта просмотрите доступные разделы или воспользуйтесь поиском, чтобы найти соответствующую страницу с поддержкой и загрузкой для вашей модели сканера Canon.
На странице поддержки моделей сканеров обычно приведены спецификации, руководства пользователя и различное программное обеспечение, включая драйверы и программы для сканирования. Если драйверы для вашей операционной системы доступны, вы можете скачать их, следуя инструкциям на странице.
После скачивания драйверов и программного обеспечения, следуйте инструкциям по установке и настройке устройства для сканирования. Обычно инструкции предлагаются вместе с загрузкой или в отдельных руководствах пользователя.
Кроме официального сайта Canon, также есть возможность загрузить программное обеспечение для сканера Canon с других ресурсов, но рекомендуется довериться только проверенным и авторизованным источникам, чтобы избежать установки вредоносного ПО или получения неподдерживаемых версий ПО.
Следуя этим рекомендациям и загрузив нужное программное обеспечение с официального сайта Canon, вы сможете максимально эффективно использовать сканер на своем компьютере и наслаждаться его возможностями сканирования.
